حل مشكلة امتلاء القرص c في ويندوز 10 وكيفيفة القضاء على المشكلة بشكل نهائي وذلك عن طريق بعض الخطوات المتبعة التى تساعد فى التخلص من امتلاء القرص بسهولة؛ حيث يعد القرص c هو القرص الذي يتم تحميل كافة البرامج والألعاب والتطبيقات الهامة على جهازك الشخصي ولهذا يواجه عدد كبير من المستخدمين من هذه المشكلة؛ لذا يجب اتباع كافة التعليمات حتى يتم التخلص من تلك المشكلة.
حل مشكلة امتلاء القرص c
- حذف الملفات غير الضرورية: قم بفحص الملفات المؤقتة والملفات التي لا تحتاجها واحذفها. يمكنك استخدام أدوات تنظيف القرص المدمجة في نظام التشغيل أو برامج تنظيف القرص من طرف ثالث.
- إلغاء تثبيت البرامج غير الضرورية: قم بمراجعة البرامج المثبتة على الجهاز وقم بإزالة تلك التي لم تعد بحاجة إليها.
- نقل الملفات إلى مكان آخر: انقل الملفات الكبيرة والمهمة إلى قرص آخر أو جهاز تخزين خارجي لتوفير مساحة على القرص الرئيسي.
- تحسين إعدادات التنزيلات: في بعض الأحيان، تنزيل الملفات الكبيرة يؤدي إلى امتلاء القرص. يمكنك تغيير مجلد التنزيل إلى قرص آخر ذو مساحة أكبر.
- استخدام أدوات تنظيف القرص: يمكنك استخدام أدوات تنظيف القرص مثل “مستكشف القرص” في ويندوز أو أدوات مشابهة في أنظمة تشغيل أخرى للبحث عن ملفات غير ضرورية وحذفها.
- ضغط الملفات: يمكنك استخدام برامج ضغط الملفات لتقليل حجمها، مثل برامج ضغط ZIP أو RAR.
- توسيع القرص الصلب أو استبداله: إذا كان لديك مساحة محدودة بشكل دائم، قد تكون خيارات توسيع القرص الصلب الحالي أو استبداله بقرص ذو سعة أكبر هي الحلا الأمثل.
- حذف نقاط استعادة النظام القديمة: قد تأخذ نقاط استعادة النظام مساحة كبيرة على القرص. يمكنك تقليل المساحة المستخدمة لهذه النقاط أو حذف النقاط القديمة.
- تنظيف ملفات الكاش والمؤقتة: يمكنك مسح ملفات الكاش والملفات المؤقتة للبرامج والمستعرضات لتوفير مساحة.
- تقليل حجم ملفات الفيديو والصور: إذا كنت تمتلك ملفات فيديو أو صور كبيرة، يمكنك تقليل جودتها أو حجمها لتوفير المزيد من المساحة.
تذكر دائمًا أن تتأكد من أنك لا تقوم بحذف ملفات هامة أو ملفات النظام. قد تحتاج إلى التحقق من الملفات قبل حذفها واتخاذ الحيطة اللازمة.

كيف افضي المساحة للقرص c
لتحرير مساحة على القرص C في جهاز الكمبيوتر الخاص بك، يمكنك اتباع الخطوات التالية:
- حذف الملفات غير الضرورية: قم بفحص الملفات التي لا تحتاجها وحذف الملفات غير الضرورية مثل الملفات المؤقتة والنسخ الاحتياطية القديمة.
- إلغاء تثبيت البرامج غير الضرورية: قم بمراجعة البرامج المثبتة على الكمبيوتر وقم بإزالة تلك التي لم تعد بحاجة إليها.
- تحسين إعدادات التنزيلات: قم بتغيير مجلد التنزيل للبرامج والملفات الكبيرة إلى مكان آخر خارج القرص C.
- حذف ملفات الكاش والملفات المؤقتة: استخدم أدوات تنظيف القرص المدمجة في نظام التشغيل لحذف ملفات الكاش والملفات المؤقتة.
- تقليل حجم ملفات الفيديو والصور: إذا كنت تمتلك ملفات فيديو أو صور كبيرة، يمكنك تقليل حجمها أو جودتها لتوفير المساحة.
- تقليل حجم ملفات النظام: في بعض الأحيان، يمكن تقليل حجم ملفات النظام المؤقتة أو الملفات التي تكون غير ضرورية لتوفير المساحة.
- نقل الملفات إلى مكان آخر: انقل الملفات الكبيرة والمهمة إلى قرص آخر أو جهاز تخزين خارجي.
- استخدام أدوات تنظيف القرص: استخدم أدوات تنظيف القرص لتحديد الملفات الكبيرة والمجلدات التي تستهلك الكثير من المساحة.
- استخدام برامج ضغط الملفات: يمكنك استخدام برامج ضغط الملفات لتقليل حجم الملفات وتوفير المساحة.
- زيادة حجم القرص الصلب أو استبداله: إذا كنت بحاجة إلى مساحة أكبر بشكل دائم، يمكنك زيادة حجم القرص الصلب الحالي أو استبداله بقرص ذو سعة أكبر.
تذكر دائمًا التحقق من الملفات قبل حذفها وتجنب حذف ملفات النظام الهامة.
هل يمكنني زيادة مساحة القرص c
- ترقية القرص الصلب: يمكنك استبدال القرص الصلب الحالي بقرص ذو سعة أكبر. هذا يتطلب فتح الجهاز واستبدال القرص الصلب، ويمكن أن يتطلب بعض الخبرة التقنية. بعد تركيب القرص الجديد، يمكنك نقل نظام التشغيل والبيانات إلى القرص الجديد.
- استخدام قرص صلب خارجي: يمكنك توصيل قرص صلب خارجي بجهاز الكمبيوتر وتخزين الملفات عليه. هذا يمكن أن يساعدك في توفير مساحة على القرص C والاحتفاظ بالملفات.
- استخدام بطاقة SD أو فلاش USB: يمكنك استخدام بطاقة SD أو فلاش USB كذاكرة إضافية لتخزين الملفات. هذا قد يكون خيارًا مؤقتًا للمساعدة في تحرير مساحة.
- استخدام أدوات لتقليل حجم القرص: بعض الأدوات تساعد في ضغط مساحة الملفات على القرص الصلب، مثل أدوات تقليل حجم الصور وأدوات ضغط الملفات.
- استخدام تقنيات تقليل استهلاك المساحة: قد يكون هناك تقنيات مثل تقليل حجم ملفات النظام أو إلغاء تثبيت البرامج غير الضرورية للمساعدة في تحرير مساحة.
يرجى ملاحظة أن بعض هذه الخيارات قد تتطلب مساعدة تقنية أو خبرة إضافية. قبل اتخاذ أي خطوة، من الأفضل إجراء نسخة احتياطية للبيانات المهمة لضمان سلامتها أثناء العملية.

ما هو القرص c
في النظام التقليدي، يتم تقسيم القرص الصلب إلى أحرف تسميتها من A إلى Z (على سبيل المثال: C، D، E، …). القرص C هو القرص الرئيسي والافتراضي الذي يحتوي على ملفات النظام والبرامج ومجلدات المستخدمين.
تجدر الإشارة إلى أن الاصطلاحات والتسميات قد تختلف بين أنظمة التشغيل المختلفة. فيما يلي بعض الأمثلة:
- في أنظمة التشغيل Windows: القرص C هو القرص الصلب الرئيسي.
- في أنظمة التشغيل macOS: القرص الرئيسي غالبًا ما يكون Macintosh HD.
- في أنظمة التشغيل Linux: قد يكون القرص الصلب الرئيسي جزءًا من تركيبة النظام، ولكن التسميات والتوزيع قد تختلف بين التوزيعات المختلفة.
عندما تقسّم القرص الصلب إلى أقسام، يمكن للمستخدمين تخصيص أقسام لتخزين الملفات والبرامج المختلفة.
كيفية دمج القرص c مع d
دمج القرص C مع D أو دمج الأقراص الصلبة يعتمد على العديد من العوامل، بما في ذلك نظام التشغيل الذي تستخدمه والتقنيات المتاحة. عمومًا، الدمج يتطلب إجراءات معقدة وتغييرات في هيكل الأقسام، وقد يؤدي إلى فقدان البيانات إذا لم يتم تنفيذه بشكل صحيح. لذلك، قبل محاولة دمج الأقراص، يُفضل بشدة أخذ نسخة احتياطية لجميع البيانات الهامة.
في Windows، يمكنك استخدام أدوات إدارة الأقراص المدمجة لتغيير حجم الأقسام ودمجها. هنا هو نظرة عامة على الخطوات الممكنة:
ملاحظة: قبل القيام بأي خطوة، تأكد من أخذ نسخ احتياطية لكافة البيانات المهمة.
- استخدام أداة “إدارة الأقراص” في Windows:
- اضغط على زر “ابدأ” وابحث عن “إدارة الأقراص” وقم بفتحها.
- في نافذة “إدارة الأقراص”، يمكنك أن ترى كل الأقراص والأقسام المتصلة بجهاز الكمبيوتر.
- انقر بزر الماوس الأيمن على القسم D واختر “حذف الحجم” (Delete Volume).
- بعد حذف الحجم، يمكنك النقر بزر الماوس الأيمن على القسم C واختيار “توسيع حجم الحجم” (Extend Volume).
- اتبع المعالج لتوسيع الحجم الخاص بالقسم C باستخدام مساحة القسم D السابق.
- استخدام برامج إدارة الأقراص الخارجية: هناك العديد من برامج إدارة الأقراص من طرف ثالث التي تتيح لك تغيير حجم الأقسام ودمجها. بعض هذه البرامج تشمل “EaseUS Partition Master” و “MiniTool Partition Wizard”.
- استخدام أدوات نظام ملفات متقدمة: في بعض الحالات، قد يكون الأمر يتطلب استخدام أدوات متقدمة مثل “DiskPart” في وضع سطر الأوامر. ومع ذلك، يجب أن تكون حذرًا عند استخدام هذه الأدوات، حيث يمكن أن تؤدي الأوامر الخاطئة إلى فقدان البيانات.
تذكر أن دمج الأقراص يعتبر عملية متقدمة ومحفوفة بالمخاطر، وقد يتطلب الأمر مهارات تقنية معينة. إذا كنت غير متأكد، فمن الأفضل استشارة محترف في مجال تكنولوجيا المعلومات للحصول على المساعدة.

حل مشكلة امتلاء القرص c فى ويندوز 10
لحل مشكلة امتلاء القرص C في نظام Windows 10، يمكنك اتباع الخطوات التالية:
- حذف الملفات غير الضرورية: قم بفحص ملفات القرص C واحذف الملفات غير الضرورية والمؤقتة مثل ملفات الكاش وملفات المؤقتة.
- إلغاء تثبيت البرامج غير الضرورية: قم بمراجعة البرامج المثبتة على الجهاز وأزل تلك التي لم تعد بحاجة إليها.
- استخدام أدوات التنظيف المدمجة: Windows 10 تأتي مع أداة تنظيف القرص المدمجة، يمكنك البحث عن “مساحة القرص الصلب” في قائمة “بدء” واختيار “مساحة القرص الصلب الحرة” لاستخدام هذه الأداة.
- حذف نقاط استعادة النظام القديمة: يمكن لنقاط استعادة النظام أن تستهلك مساحة كبيرة على القرص. قم بمراجعة النقاط القديمة واحذف تلك التي لم تعد بحاجة إليها.
- تقليل حجم ملفات النظام: قد يمكنك استخدام أدوات مدمجة لتقليل حجم ملفات النظام غير الضرورية. على سبيل المثال، يمكن تقليل حجم ملفات الانتقال السريع الخاصة بتحديثات Windows.
- تقليل حجم ملفات الهايبرفيزور (Hiberfil.sys): إذا لاحظت أن حجم ملفات الهايبرفيزور كبير، يمكنك تقليلها أو تعطيل الهايبرنيشن (السبات) إذا لم تكن بحاجة إليه.
- استخدام تقنيات ضغط الملفات: بعض الأدوات تسمح بضغط الملفات لتوفير مساحة على القرص.
- تحسين إعدادات التحميل والتنزيل: قم بتغيير مجلد التحميل والتنزيل للبرامج والملفات الكبيرة إلى مكان آخر على قرص آخر إذا كان ذلك ممكنًا.
- زيادة حجم القرص الصلب أو إضافة قرص إضافي: إذا استمرت المشكلة، يمكنك زيادة حجم القرص الصلب الحالي أو إضافة قرص صلب إضافي لزيادة المساحة التخزينية.
قبل تنفيذ أي تغييرات على النظام، تأكد دائمًا من أخذ نسخ احتياطية للبيانات المهمة.
حل مشكلة امتلاء القرص d فى ويندوز 7
- حذف الملفات غير الضرورية: قم بتفقد الملفات في القرص D واحذف الملفات غير الضرورية مثل الملفات المؤقتة والملفات القديمة التي لم تعد بحاجة إليها.
- إلغاء تثبيت البرامج غير الضرورية: قم بمراجعة البرامج المثبتة في القرص D وأزل تلك التي لم تعد بحاجة إليها.
- نقل الملفات إلى مكان آخر: قم بنقل الملفات المهمة والكبيرة إلى قرص آخر أو جهاز تخزين خارجي لتحرير مساحة على القرص D.
- استخدام برامج تنظيف القرص: يمكنك استخدام برامج تنظيف القرص التي تقوم بتحديد وحذف الملفات غير الضرورية والمؤقتة.
- تقليل حجم ملفات الفيديو والصور: إذا كان لديك ملفات فيديو أو صور كبيرة في القرص D، يمكنك تقليل حجمها أو نقلها إلى أقراص أخرى.
- زيادة حجم القرص الصلب: إذا استمرت المشكلة، يمكنك زيادة حجم القرص الصلب الحالي أو إضافة قرص صلب إضافي لزيادة المساحة التخزينية.
- استخدام أدوات نظام Windows: في نظام Windows 7، يمكنك استخدام أدوات مثل “مستكشف Windows” وأدوات إدارة الأقراص لإدارة الملفات والأقسام.
- تقليل حجم ملفات الهايبرفيزور (Hiberfil.sys): إذا لم تكن بحاجة إلى وضع السبات (Hibernate)، يمكنك تقليل حجم ملفات الهايبرفيزور أو تعطيل الوضع.
- تفحص ملفات النظام المؤقتة: تأكد من أنك قمت بتفحص مجلدات مؤقتة مثل Temp و%temp% وملفات الكاش للتحقق من وجود ملفات غير ضرورية يمكن حذفها.
- نقل بعض البرامج إلى القرص C: بعض البرامج قد تكون تثبيتها على القرص D. يمكنك نقل بعضها إلى القرص C إذا كان ذلك ممكنًا.
قبل تنفيذ أي تغييرات على القرص، تأكد من أنك قمت بنسخ احتياطي للبيانات المهمة والملفات.
حل مشكلة امتلاء القرص d بدون سبب
- فحص الملفات المؤقتة والنسخ الاحتياطية: قد يتم تخزين ملفات مؤقتة أو نسخ احتياطية في القرص D دون علمك. قم بفحص المجلدات المعنية واحذف الملفات غير الضرورية.
- فحص الملفات الكبيرة: قد يكون لديك ملفات كبيرة غير مرئية. استخدم أدوات بحث الملفات الكبيرة وحذفها إذا لم تعد بحاجة إليها.
- فحص البرامج والتطبيقات: بعض التطبيقات قد تقوم بتخزين ملفات مؤقتة أو بيانات في القرص D. قم بمراجعة إعدادات هذه التطبيقات وتحقق من إمكانية تغيير مكان تخزينها.
- برامج نقل الملفات الضخمة: قد تستخدم برامج تنزيل أو نقل ملفات كبيرة دون علمك. تأكد من أنه لا يتم تخزين هذه الملفات في القرص D.
- برامج النسخ الاحتياطي التلقائي: بعض برامج النسخ الاحتياطي التلقائي قد تخزن نسخًا احتياطية كبيرة دون إعلامك. قم بمراجعة إعداداتها وتحديد موقع تخزين النسخ الاحتياطية.
- فحص الفيروسات والبرمجيات الخبيثة: البرمجيات الخبيثة قد تنشط عمليات تخزين غير مرئية على القرص. قم بتشغيل برامج مكافحة الفيروسات والمسح الكامل للنظام.
- استخدام أدوات تحليل استخدام المساحة: هناك أدوات تساعدك في تحليل استخدام المساحة على الأقراص وتحديد الملفات والمجلدات التي تستهلك مساحة كبيرة. مثل أداة “WinDirStat” و “TreeSize”.
- النسخ الاحتياطي وإعادة النسخ: في بعض الحالات، يمكن أن تتسبب أخطاء في عملية النسخ الاحتياطي أو إعادة النسخ في إنشاء نسخ مكررة وتزيد من حجم البيانات. قم بمراجعة إعدادات عمليات النسخ الاحتياطي.
إذا استمرت المشكلة ولم تتمكن من تحديد السبب، فقد يكون من المستحسن استشارة محترف في مجال تكنولوجيا المعلومات لمساعدتك في تحليل الوضع والعثور على حلاً للمشكلة
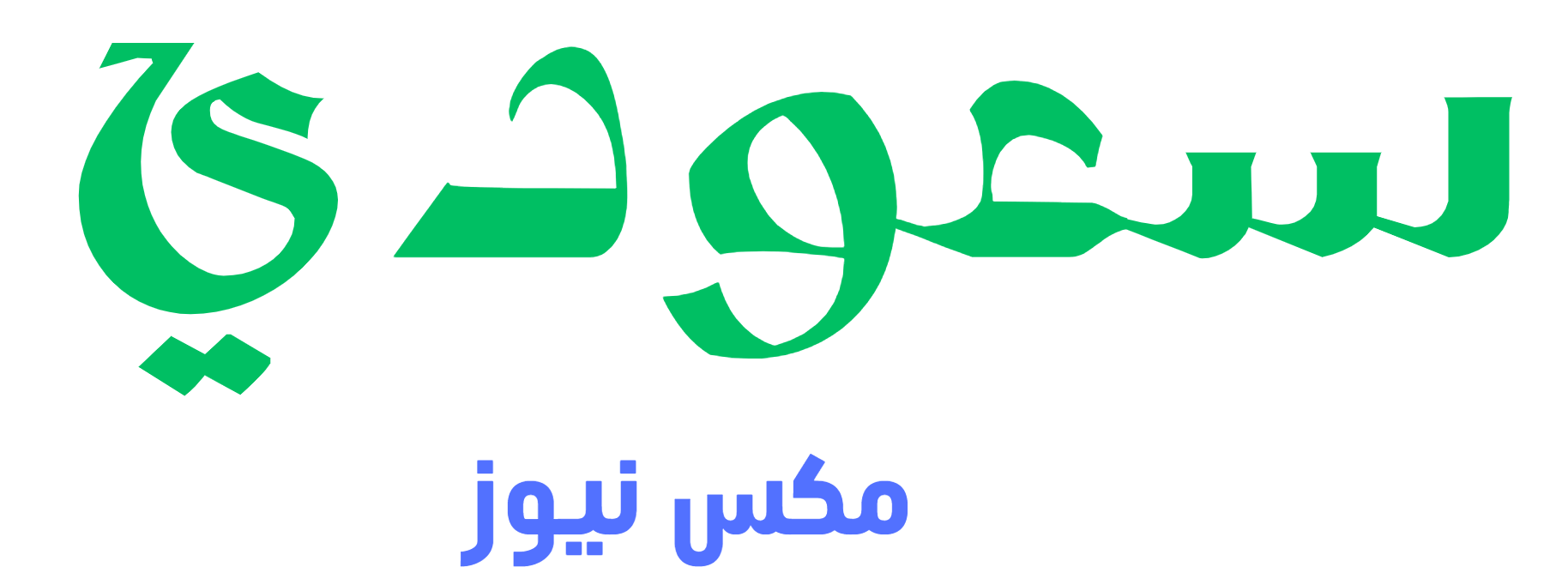
تعليقات