أثناء عملية تثبيت ويندوز 10، قد تواجه واحدة من أكثر المشكلات المزعجة التي تتعلق بنظام البارتشن وتظهر رسالة خطأ تشير إلى أنك تستخدم بارتشن بنظام GPT، ويجب ملاحظة أن ويندوز 10 يتوقع عادةً تثبيته على بارتشن بنظام MBR، ويجب أن نلاحظ أن هذه المشكلة يمكن أن تكون لها أسباب متعددة، ولكن يجب مرعاة بعض النقاط، وأهمها “قبل البدء، احرص على أن لديك نسخة احتياطية لجميع بياناتك المهمة على القرص الصلب، وتحتاج إلى إعادة تنسيق البارتشن الحالي بنظام GPT إلى MBR، ويمكن استخدام أدوات إدارة الأقسام مثل “MiniTool Partition Wizard” أو “AOMEI Partition Assistant” لهذا الغرض، وبعد تغيير البارتشن إلى MBR، قم بإعادة تشغيل الكمبيوتر وابدأ عملية تثبيت ويندوز 10 من جديد”، وعلى الرغم من أن ويندوز 10 يعتبر واحدًا من أفضل إصدارات النظام التي يمكن استخدامها، إلا أنه أصبحت هناك مشاكل متعددة تظهر بين الحين والآخر، ولكن كما أعتبر دائمًا، فإن معظم هذه المشاكل تأتي مع حلول سريعة وفعالة، فهذه المشكلة معقدة قليلاً وتتطلب أكثر من طريقة لحلها، ومن خلال السطور القادمة سوف نوضح حل مشكلة gpt partition style أثناء تثبيت ويندوز 10.
حل مشكلة gpt partition style أثناء تثبيت ويندوز 10
حل مشكلة نمط القرص GPT أثناء تثبيت ويندوز 10، وعند بدء تثبيت نسخة جديدة من ويندوز 10، قد تواجهك رسالة خطأ تقول: “يتعذر تثبيت Windows على هذا القرص نظام القرص المحدد له هو نظام تقسيم GPT”، حلاً لهذه المشكلة يتضمن تحويل القرص من نظام GPT إلى MBR، ولكن السؤال هو كيف يمكن القيام بهذا دون الحاجة إلى عمل فورمات للقرص الصلب، حيث يمكن أن يؤدي الفورمات إلى فقدان البيانات الهامة، وهنا كيفية حل هذه المشكلة باستخدام أكثر من طريقة.
الحل الأول: استخدام أدوات إدارة الأقسام:
- ابدأ بالنسخ الاحتياطي لجميع بياناتك المهمة على القرص الصلب.
- استخدم أحد أدوات إدارة الأقسام مثل “MiniTool Partition Wizard” أو “AOMEI Partition Assistant”.
- قم بتحديد البارتشن الذي تريد تحويله من GPT إلى MBR.
- اختر خيار تحويل النظام من GPT إلى MBR واتبع التعليمات الموجودة على الشاشة لإتمام العملية.
الحل الثاني: استخدام أداة التثبيت:
- بدء عملية تثبيت ويندوز 10 من وسيلة التثبيت (قرص DVD أو USB).
- عندما تصل إلى شاشة اختيار القرص الذي تريد تثبيت ويندوز عليه، اضغط على Shift + F10 معًا، وستفتح نافذة سطر الأوامر.
- اكتب الأمر التالي واضغط على Enter: diskpart
- ستنتقل إلى وضع DiskPart. اكتب الأمر التالي واضغط على Enter لعرض قائمة الأقسام: list disk
- اكتب الأمر التالي واضغط على Enter لتحديد القرص الذي تريد تحويله: select disk X (حيث X هو رقم القرص الذي تريد تحويله).
- اكتب الأمر التالي واضغط على Enter لتحويل القرص إلى نظام MBR: convert mbr
- بعد انتهاء العملية، اكتب exit واضغط على Enter للخروج من DiskPart.
- استكمل عملية تثبيت ويندوز 10 كالمعتاد.

تنزيل ويندوز على هارد GPT
عندما تحاول تثبيت ويندوز 10 على هارد GPT وتواجه رسالة تنبيه تقول “يتعذر تثبيت Windows على هذا القرص نظام القرص المحدد له هو نظام تقسيم GPT”، يمكنك تجاوز هذه المشكلة بدون الحاجة إلى تحويل الهارد إلى نظام MBR، والسبب الرئيسي وراء هذه المشكلة غالباً يكون تحضير نسخة ويندوز بشكل غير صحيح، وفيما يلي شرح لكيفية تثبيت ويندوز 10 بنجاح على هارد GPT باستخدام برنامج معين:
الخطوة 1: تحضير نسخة ويندوز:
- احترف استخدام برنامج Rufus، وهو برنامج مجاني يمكنك تنزيله من الإنترنت.
- قم بتحميل نسخة ويندوز 10 الرسمية من موقع مايكروسوفت.
الخطوة 2: إعداد Rufus:
- قم بتوصيل USB فارغ بجهاز الكمبيوتر.
- افتح Rufus وحدد الوحدة USB التي قمت بتوصيلها من قائمة “Device”.
- في قسم “Boot selection”, انقر على “Select” واختر ملف ISO لويندوز 10 الذي قمت بتنزيله.
- تحت “Partition scheme”, اختر “GPT” (لاحظ أن هذه الخطوة مهمة لتثبيت ويندوز على هارد GPT).
- في “File system”, اختر “NTFS”.
- انقر على “Start” لبدء إعداد الوحدة USB باستخدام إعدادات Rufus.
الخطوة 3: تثبيت ويندوز:
- أعد تشغيل الكمبيوتر واختر تمهيد من الوحدة USB التي قمت بإعدادها باستخدام Rufus.
- اتبع إجراءات تثبيت ويندوز 10 كالمعتاد.
- بهذا الشكل، يمكنك تثبيت ويندوز 10 بنجاح على هارد GPT دون الحاجة إلى تحويله إلى نظام MBR، وتأكد فقط من اتباع الخطوات بدقة وتنفيذها بعناية، وستتجنب مشكلة نمط القرص GPT.
تنزيل برنامج Rufus
للتغلب على مشكلة نمط القرص GPT أثناء تثبيت ويندوز 10 بسهولة، يمكن استخدام برنامج Rufus الشهير الذي يمكنك من حرق نسخة ويندوز بشكل صحيح على فلاش ميموري، إليك كيفية القيام بذلك:
الخطوة 1:
- تحميل Rufus: قم بزيارة موقع Rufus على الإنترنت وقم بتنزيل البرنامج.
الخطوة 2: حرق نسخة ويندوز باستخدام Rufus:
- قم بتوصيل فلاش ميموري فارغ بجهاز الكمبيوتر الخاص بك.
- افتح برنامج Rufus الذي قمت بتنزيله.
- في قسم “Device”, اختر الفلاش ميموري الذي تريد حرق نسخة ويندوز عليه.
- في قسم “Boot selection”, انقر على “Select” واختر ملف النسخة الخاصة بويندوز 10 بامتداد ISO الذي قمت بتنزيله.
- وفي قسم “Partition scheme”, اختر “GPT” (هذه الخطوة مهمة لحل مشكلة GPT Partition Style).
- في قسم “File system”, اختر “NTFS”.
- انقر على “Start” لبدء عملية حرق النسخة على الفلاش ميموري.
الخطوة 3: تثبيت ويندوز:
- أعد تشغيل الكمبيوتر واختر تمهيد من الفلاش ميموري التي تم إعدادها باستخدام Rufus.
- اتبع إجراءات تثبيت ويندوز 10 كالمعتاد.
- بهذه الطريقة، ستتمكن من تثبيت ويندوز 10 بنجاح على هارد GPT دون مشاكل وبدون الحاجة إلى تحويل الهارد إلى نظام MBR، وتأكد من اتباع الخطوات بعناية وسوف تتجنب مشكلة نمط القرص GPT بكل بساطة.
تحويل القرص من GPT الى MBR بدون فورمات
في حال واجهت مشكلة تثبيت ويندوز بسبب تناقض صيغة البارتشن، يمكنك استخدام برنامج AOMEI Partition Assistant لحل هذه المشكلة بسهولة، وهذا البرنامج يعد واحدًا من أفضل الحلول لتحويل القرص من GPT إلى MBR دون الحاجة إلى عمل فورمات، إليكم كيفية القيام بذلك:
الخطوة 1: تحميل وتثبيت برنامج AOMEI Partition Assistant:
- قم بزيارة الموقع الرسمي لبرنامج AOMEI Partition Assistant وقم بتنزيل البرنامج.
الخطوة 2: تحويل القرص من GPT إلى MBR:
- بعد تثبيت البرنامج، افتحه على جهاز الكمبيوتر الخاص بك.
- اختر البارتشن الرئيسي (عادةً C) الذي تريد تحويله من GPT إلى MBR.
- انقر على خيار “Convert Disk” كما هو موضح في الصورة.
- ستظهر نافذة تحذير تطلب منك التأكد من النسخ الاحتياطي للبيانات الهامة. قم بذلك إذا لزم الأمر وانقر على “OK”.
الخطوة 3: إكمال عملية التحويل:
- ستظهر لك نافذة تأكيد تفيد بأن عملية التحويل قد تمت بنجاح. انقر على “Apply” لبدء عملية التحويل الفعلية.
الخطوة 4: إعادة تثبيت ويندوز:
- بعد اكتمال عملية التحويل، قم بإعادة تشغيل الكمبيوتر وابدأ عملية تثبيت ويندوز من جديد.
- بهذه الطريقة، يمكنك تحويل القرص من نظام GPT إلى MBR بدون الحاجة إلى فورمات، وستتمكن من تثبيت ويندوز بنجاح دون مشاكل مع نمط القرص GPT، يجب التأكد من اتباع الخطوات بعناية وسوف تكون قد حلت المشكلة بنجاح.
حل مشكلة يتعذر تثبيت الويندوز القرص المحدد له نمط تقسيم GPT
إذا واجهت مشكلة تثبيت ويندوز بسبب تناقض نمط القرص GPT، يمكنك استخدام حلاً سريعًا وفعالًا باستخدام واجهة الأوامر CMD، ويجب أن تكون على علم أن هذا الحل يتطلب مسح جميع البيانات على القرص. إليك كيفية القيام به:
الخطوة 1: فتح واجهة CMD:
- ابدأ بفتح قائمة “Run” (اضغط على مفتاح Windows + R).
- اكتب “cmd” واضغط Enter لفتح واجهة الأوامر.
الخطوة 2: تنفيذ الأوامر:
- في واجهة الأوامر، اكتب الأمر “diskpart” واضغط Enter لبدء استخدام أداة DiskPart.
- اكتب “list disk” واضغط Enter لعرض قائمة بجميع الأقراص المتصلة بجهاز الكمبيوتر، وحدد القرص الذي تريد تغيير نمطه من بين
- الأقراص المعروضة (على سبيل المثال، Disk 0 أو Disk 1).
- اكتب “select disk X” حيث “X” هو رقم القرص الذي تم اختياره في الخطوة السابقة.
- واكتب “clean” واضغط Enter لمسح جميع البيانات على القرص المحدد.
- اكتب “convert MBR” واضغط Enter لتحويل نمط القرص إلى MBR.
الخطوة 3: استكمال تثبيت ويندوز:
- بعد اكتمال الخطوات السابقة، أغلق واجهة الأوامر وأعد تشغيل الكمبيوتر.
- قم ببدء عملية تثبيت ويندوز من جديد.
- بهذا الشكل، ستكون قد تمكنت من حل مشكلة نمط القرص GPT بدون الحاجة إلى عمل فورمات للقرص وبدون فقدان البيانات، وتأكد من نسخ البيانات الهامة قبل القيام بهذه العملية لأن جميع البيانات على القرص ستمحى.
حل مشكلة تثبيت ويندوز على فلاشة باستخدام برنامج Rufus
إذا واجهت مشكلة “gpt partition style” أثناء محاولة حرق ويندوز على فلاشة، يمكنك حل هذه المشكلة باستخدام برنامج Rufus بسهولة. إليك كيفية القيام بذلك:
الخطوة 1: تحميل وتثبيت Rufus:
- ابدأ بتنزيل برنامج Rufus من موقعه الرسمي على الإنترنت وقم بتثبيته على جهاز الكمبيوتر الخاص بك.
الخطوة 2: تغيير صيغة الفلاشة:
- قم بتوصيل فلاشة USB بجهاز الكمبيوتر.
- افتح برنامج Rufus الذي قمت بتثبيته.
- في قسم “Device”, اختر الفلاشة USB التي قمت بتوصيلها.
- تحت “Boot selection”, انقر على “Select” واختر ملف النسخة الخاص بويندوز الذي ترغب في حرقه على الفلاشة.
- وتحت “Partition scheme”, اختر “GPT Partition scheme for UEFI” (هذا سيقوم بتغيير صيغة الفلاشة إلى FAT32 مما سيساعد في تجنب مشكلة GPT Partition Style).
- انقر على “Start” لبدء عملية تحويل صيغة الفلاشة وحرق ملف النسخة عليها.
الخطوة 3: إكمال عملية تثبيت ويندوز:
- بعد اكتمال عملية حرق النسخة على الفلاشة، قم بإعادة تشغيل الكمبيوتر.
- قم بتمهيد الكمبيوتر من الفلاشة USB وابدأ عملية تثبيت ويندوز كما هو معتاد.
- بهذه الطريقة، يمكنك تجاوز مشكلة GPT Partition Style وتثبيت ويندوز بنجاح على الفلاشة دون أي مشاكل.

ما هو MBR و GPT؟ وما الفرق بينهما؟
MBR (Master Boot Record) وGPT (GUID Partition Table) هما نظامين مختلفين لتنظيم التقسيمات على الأقراص الصلبة وتخزين معلومات الإقلاع والتقسيم على القرص، والفرق بينهما كالتالي:
- يستخدم MBR نظامًا أقدم يعود إلى عقود مضت وكان معيارًا شائعًا في الأنظمة القديمة.
- يمكن لـ MBR إدارة الأقراص بحجم يصل إلى 2 تيرابايت (TB) فقط.
- يسمح بتقسيم القرص إلى أربعة أقسام رئيسية فقط.
- لا يدعم MBR الإقلاع من أقراص بنمط GPT.
- يمكن تنفيذه بسهولة على أنظمة تشغيل قديمة.
GPT (GUID Partition Table):
- يعتبر GPT نظامًا أحدث وأكثر تطورًا ويدعم الأقراص الكبيرة والحديثة.
- يمكن لـ GPT إدارة الأقراص بحجم يزيد عن 2 تيرابايت وحتى عشرات التيرابايت.
- يمكن تقسيم القرص إلى عدد كبير من الأقسام دون قيود.
- يدعم GPT الإقلاع من الأقراص بنمط GPT ويمكن أن يكون أكثر مرونة في هذا الصدد.
- يعمل بشكل جيد على أنظمة التشغيل الحديثة وأجهزة الكمبيوتر الحديثة.
تعني الـ GPT “تقسيم GUID” وهو معيار جديد يحل محل تدريجيا الـ MBR، ويتميز هذا المعيار الجديد بعدم وجود القيود المفروضة على MBR، مما يسمح بأقراص أكبر وأكثر مرونة بشكل عام، وتعتمد قيود الحجم على نظام التشغيل وأنظمة الملفات المستخدمة، ويسمح GPT بإنشاء عدد كبير تقريبًا من التقسيمات على الأقراص، والحد الوحيد هو قدرة نظام التشغيل على التعامل معها، وعلى عكس MBR الذي يخزن معلومات التقسيم وبيانات الإقلاع في مكان واحد، يخزن GPT نسخ متعددة من هذه المعلومات عبر القرص، مما يجعله أكثر مرونة ومتانة، يمكن لـ GPT تخزين قيم CRC لفحص دوري لسلامة البيانات على القرص، وفي حالة وجود بيانات معطوبة، يمكن للـ GPT اكتشاف المشكلة ومحاولة استعادة البيانات المتضررة من مكان آخر على القرص، وهذا يجعل GPT أفضل من MBR فيما يتعلق بالتحقق من سلامة البيانات واستعادتها في حالة الأعطال.
والجدير بالذكر أمه يمكن أن يؤدي استخدام معيار GPT إلى تسريع عملية الإقلاع بشكل طفيف مقارنة بـ MBR، ولكن السرعة الفعلية قد تعتمد على مكونات الأجهزة الفعلية التي تمتلكها، وقد لا تكون ملحوظة بشكل كبير على بعض الأنظمة، وبالنسبة للتوافق مع أنظمة التشغيل القديمة مثل Windows 7، Windows 8، و Windows 8.1، فإنها تستطيع قراءة وكتابة على أقراص بمعيار GPT بشكل عام، ومع ذلك، يجب ملاحظة أنه يمكنك الإقلاع من قرص بمعيار GPT إذا كنت تستخدم حاسوبًا يعتمد على BIOS التقليدي بدلاً من UEFI، ولكن UEFI هو الخيار المفضل والأكثر توافقًا للاقتلاع من أقراص GPT، وتحتاج أيضًا إلى استخدام نظام تشغيل Windows بإصدار 64 بت للاستفادة الكاملة من معيار GPT، ويمكن أن يعمل مع Linux أيضًا، ويعتبر معيار GPT هو الخيار الأفضل للأقراص الحديثة والأنظمة الجديدة ويقدم مزايا إضافية مثل توافق أفضل مع الأقراص الكبيرة وإمكانية التحقق من سلامة البيانات.
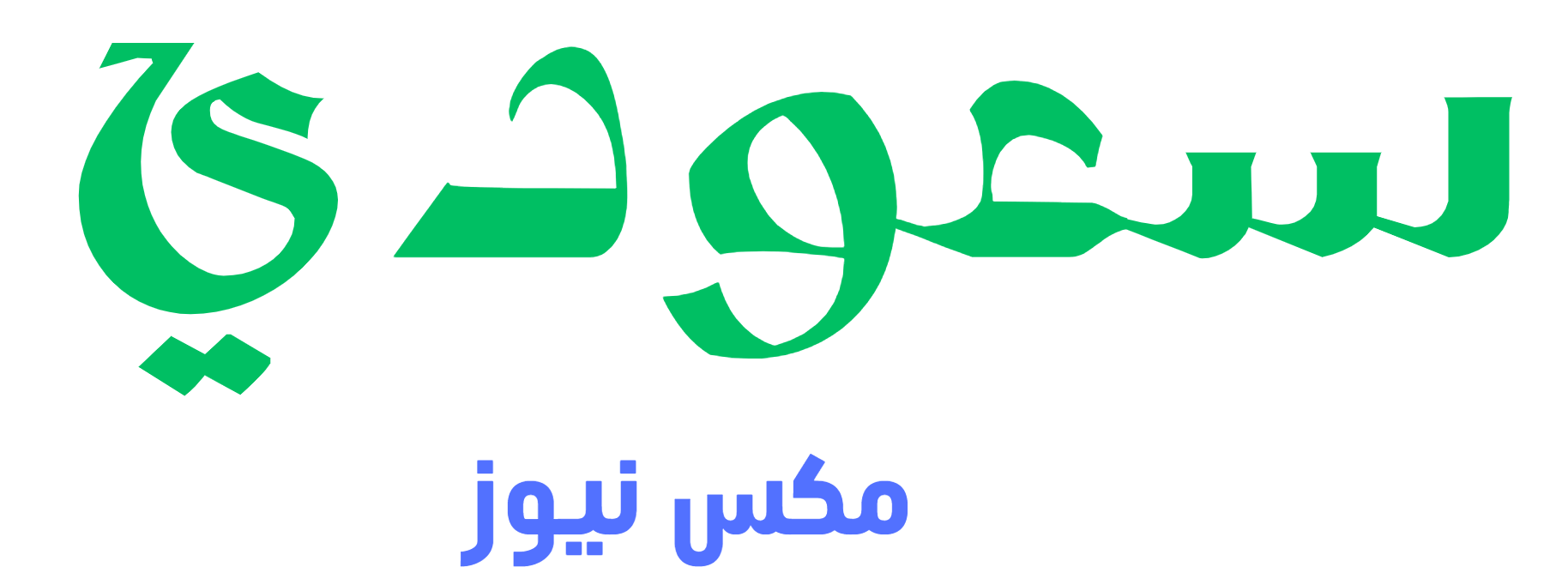
تعليقات